前言
在我们开发所有的应用中,通常会提供包含多项功能的设置中心。这些功能可以包括,给用户推荐自己的其他作品、邀请用户好评、提供反馈通道、邀请用户分享应用、打开官网或某些其他地址。 这些功能虽然用户使用频率不高,但对于应用的设置中心是必备的。
1.跳转到AppStore,邀请好评或推荐其他应用
2.提供系统邮件反馈通道
3.调取系统分享功能分享应用
4.在应用内打开网页,实现官方网址、应用更新说明或打开其他网址
通常设置中心由TableView或CollectionView创建,在didSelectRowAt中添加不同的点击反馈即可,这里就不再描述。
一、跳转到AppStore
应用内跳转到AppStore可以通过设置对应的应用地址即可,因此可以跳转到其他应用界面实现推荐应用,也可以跳转到自身应用的地址邀请用户好评。OneX系列产品都拥有推荐和评价的入口,两种入口的实现方式也都是一样的。 在不同的情况下我们只需要改变urlString末尾的ID即可,当让也可以封装在某一个函数中,通过参数进行改变具体的跳转地址。
let urlString = "itms-apps://itunes.apple.com/app/id1250290965"if let url = URL(string: urlString) {
//根据iOS系统版本,分别处理 if #available(iOS 10, *) {
UIApplication.shared.open(url, options: [:], completionHandler: {
(success) in }
) }
else {
UIApplication.shared.openURL(url) }
}
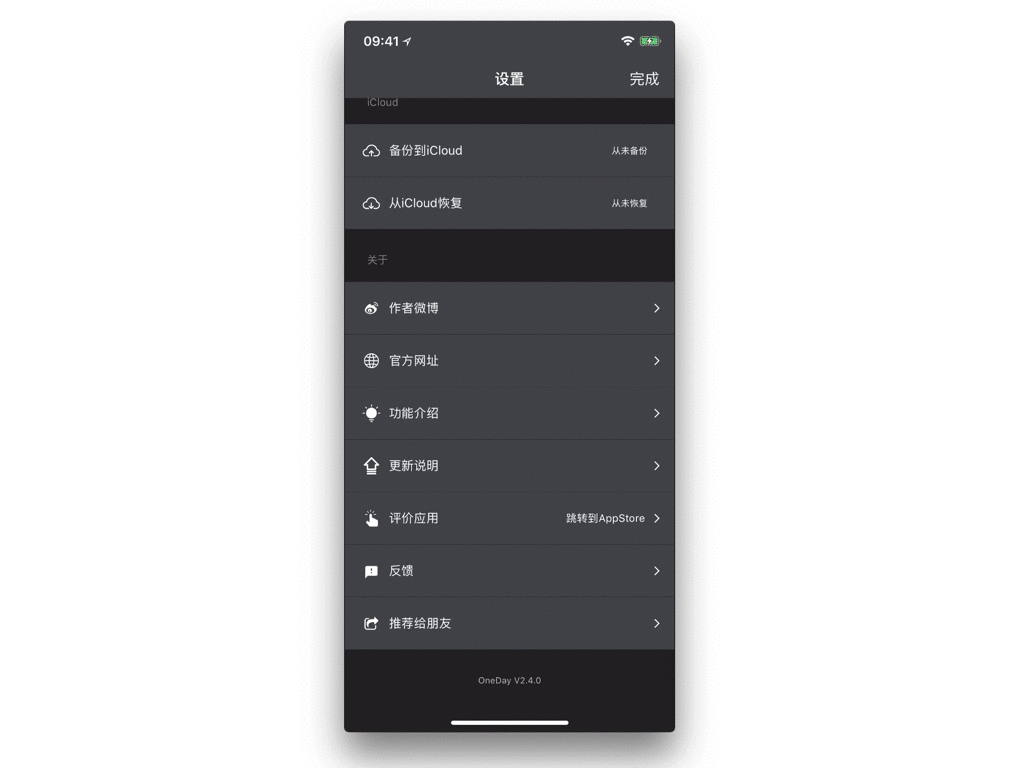
二、邮件反馈功能
第一,需要导入框架MessageUI.framework,在项目设置Build Phases的Link Binary With Libraries中添加MessageUI.framework。 第二,在使用邮件反馈功能的页面文件中导入头文件import MessageUI。 第三,给所在Controller加上协议MFMailComposeViewControllerDelegate。
完成以上步骤之后,我们就可以开始写具体的使用代码了。 发送反馈邮件时,为了方便我们收到邮件时辨别是用户发来的反馈邮件,同时了解用户的系统、版本等信息,我们在发送函数中设置好标题与默认正文。 mailComposeVC.setToRecipients中添加收件邮箱地址,mailComposeVC.setSubject中添加邮件标题,mailComposeVC.setMessageBody设置正文内容。
//邮件发送函数func configuredMailComposeViewController() -> MFMailComposeViewController {
let mailComposeVC = MFMailComposeViewController() mailComposeVC.mailComposeDelegate = self //获取设备信息 let deviceName = UIDevice.current.name // let deviceModel = UIDevice.current.model let systemVersion = UIDevice.current.systemVersion let deviceUUID = UIDevice.current.identifierForVendor?.uuidString //获取APP信息 let infoDic = Bundle.main.infoDictionary // 获取App的版本号 let appVersion = infoDic?["CFBundleShortVersionString"] ?? "appVersion" // 获取App的build版本 let appBuildVersion = infoDic?["CFBundleVersion"] ?? "appBuildVersion" // 获取App的名称 let appName = infoDic?["CFBundleDisplayName"] ?? "OneClock" //设置邮件地址、主题及正文 mailComposeVC.setToRecipients(["<xdehang@gmail.com>"]) mailComposeVC.setSubject("OneScreen "+String(describing: appVersion)+" - "+NSLocalizedString("FeedBack Mail From", comment: "FeedBack Mail From")+" "+deviceName) let content:String = "n n n n Device:(deviceName)n System:(systemVersion)n App Version:(String(describing: appVersion))" mailComposeVC.setMessageBody(NSLocalizedString("<Start To Write Mail>", comment: "<Start To Write Mail>")+content, isHTML: false) return mailComposeVC}
再需要添加邮件系统提示和邮件发送检测。
//邮件系统提示func showSendMailErrorAlert() {
let sendMailErrorAlert = UIAlertController(title: NSLocalizedString("Unable To Send", comment: "Unable To Send"), message: NSLocalizedString("Your device has not been set up, please set in the mail application and then try to send.", comment: "Your device has not been set up, please set in the mail application and then try to send."), preferredStyle: .alert) sendMailErrorAlert.addAction(UIAlertAction(title: NSLocalizedString("Confirm", comment: "Confirm action title"), style: .default) {
_ in }
) self.present(sendMailErrorAlert, animated: true){
}
}
//邮件发送检测func mailComposeController(_ controller: MFMailComposeViewController, didFinishWith result: MFMailComposeResult, error: Error?) {
switch result.rawValue {
case MFMailComposeResult.cancelled.rawValue: print("取消发送") case MFMailComposeResult.sent.rawValue: print("发送成功") default: break }
self.dismiss(animated: true, completion: nil)}
最后我们在调用邮件反馈的地方,需要先判断是否能够发送,如果不能发送通过提示信息告诉用户失败原因,如果可以发送将成功调取发送窗口。 在需要邮件反馈的地方:
if MFMailComposeViewController.canSendMail() {
//注意这个实例要写在if block里,否则无法发送邮件时会出现两次提示弹窗(一次是系统的) let mailComposeViewController = configuredMailComposeViewController() self.present(mailComposeViewController, animated: true, completion: nil)}
else {
self.showSendMailErrorAlert()}

三、系统分享功能
分享前,我们需要设置好分享的信息:标题、图片、链接。
var webUrl:String = "https://itunes.apple.com/cn/app/id1355476695"var urlTitle:String = "OneScreen"var urlImage:UIImage = #imageLiteral(resourceName: "onescreen_icon")
这里使用了var,是为了在特殊情况下改变他们的值,具体的调用方式如下:
let shareVC:UIActivityViewController = UIActivityViewController(activityItems: [self.urlTitle,self.urlImage,self.webUrl], applicationActivities: nil)self.present(shareVC, animated: true, completion: {
print("shareVC success")}
)

四、打开某些网址
打开网址可以实现“官方网址”、“应用更新说明”功能,更新说明我们可以通过更新Web内容快速高速用户更新列表。如果你的应用需要比较多的教程,也可以通过网页的形式展现。为了方便用户反馈,我通常会增加一个微博入口,让用户打开微博地址快速与我联系进行反馈。
这个功能我们需要创建一个承载网页内容的Web页面,因此需要先添加带有WebView的Controller。 在其他页面打开Web时,通过传递参数来告诉WebView具体呈现哪一个网址。
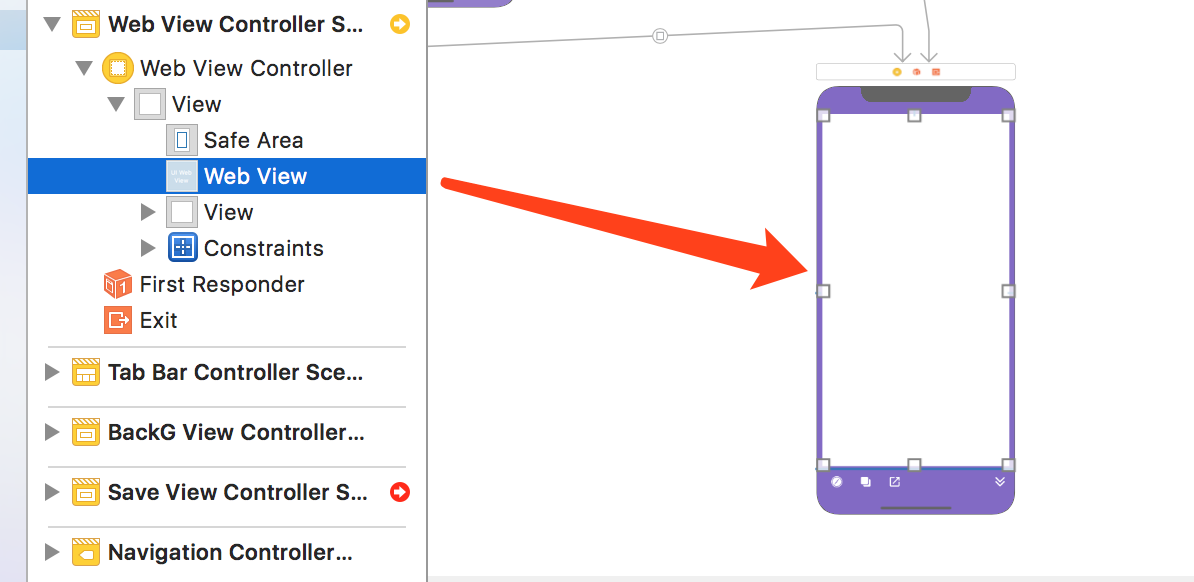
例如在OneDay的WebViewController中:
override func viewDidLoad() {
super.viewDidLoad() // Do any additional setup after loading the view. switch webIndex {
case 0: self.urlString = "https://weibo.com/bujidehang" case 1: self.urlString = "http://www.ohweonline.com/oneday" case 2: self.urlString = "http://www.ohweonline.com/oneday/updateCN.html" case 3: self.urlString = "http://www.ohweonline.com/oneday/updateEN.html" default: self.urlString = "http://www.ohweonline.com/oneday" }
let urlobj = URL(string:self.urlString) let request = URLRequest(url:urlobj!) webView.loadRequest(request) print(webView.isLoading)}
在设置页面中,我们开始打开Web:
print("to webview")self.webIndex = 1self.performSegue(withIdentifier: "viewWebView", sender: self)
将WebIndex传递给WebViewController,以方便判断具体的网址。
override func prepare(for segue: UIStoryboardSegue, sender: Any?) {
if segue.identifier == "viewWebView"{
let dest = segue.destination as! WebViewController dest.webIndex = self.webIndex }
}
这样就实现了所有相关网址的打开。实际在网页加载页面中还有一些特性和功能,将在下一期文章中详细说明。 打开网址
总结
以上就是这篇文章的全部内容了,希望本文的内容对大家的学习或者工作具有一定的参考学习价值,如果有疑问大家可以留言交流,谢谢大家对脚本之家的支持。
您可能感兴趣的文章:
- Swift快速集成下拉刷新和上拉加载更多示例代码
- Swift 开发之懒加载的实例详解
- swift版webview加载网页进度条效果
- Swift如何为网页承载页面添加更多功能详解


